Assalamu'alaikum Wr. Wb
PENGERTIAN
SleepingCodings - Nextcloud ialah sebuah perangkat lunak client-server yang mirip dan mempunyai fungsi sebagai Dropbox, dan mirip dengan penggunaan fitur" layanan di web hosting. Nah, mesikipun Nextcloud termasuk Open-Source namun Nextcloud memungkinkan temen" menginstall di server pribadi temen" atau bisa juga di Localhost. Nah, untuk kali ini Author juga akan mempraktekkan menggunakan Localhost.
LATAR BELAKANG
Author membuat tutorial Install Nextcloud gunanya agar temen" dapat menginstall, ikut mengembangkan dan memakainya di server yang ingin temen" kasih Nextcloud.
MAKSUD DAN TUJUAN
1. Dapat sharing file (saling tukar-menukar) antara client dg client atau bahkan server dg client.
ALAT DAN BAHAN
1. 1 Unit PC / Laptop.
2. File Nextcloud bisa download disini.
PEMBAHASAN
1. Temen" pastikan file Nextcloud sudah temen" download dari Referensi yang Author beri di atas (tepatnya di Alat Dan Bahan), Nah kalau sudah temen" bisa letakkan terserah filenya namun Author langsung Author kasih di folder /var/www/html.
 |
| Gambar 1.1 Install Nextcloud Sleeping-Codings |
cd /var/www/html
 |
| Gambar 1.2 Install Nextcloud Sleeping-Codings |
3. Nah, temen" tinggal ketikkan perintah ls di CLI
 |
| Gambar 1.3 Install Nextcloud Sleeping-Codings |
 |
| Gambar 1.4 Install Nextcloud Sleeping-Codings |
 |
| Gambar 1.5 Install Nextcloud Sleeping-Codings |
 |
| Gambar 1.6 Install Nextcloud Sleeping-Codings |
 |
| Gambar 1.7 Install Nextcloud Sleeping-Codings |
 |
| Gambar 1.8 Install Nextcloud Sleeping-Codings |
 |
| Gambar 1.9 Install Nextcloud Sleeping-Codings |
 |
| Gambar 2.1 Install Nextcloud Sleeping-Codings |
 |
| Gambar 2.2 Install Nextcloud Sleeping-Codings |
 |
| Gambar 2.3 Install Nextcloud Sleeping-Codings |
 |
| Gambar 2.4 Install Nextcloud Sleeping-Codings |
 |
| Gambar 2.5 Install Nextcloud Sleeping-Codings |
 |
| Gambar 2.6 Install Nextcloud Sleeping-Codings |
 |
| Gambar 2.7 Install Nextcloud Sleeping-Codings |
Nah, untuk No 1 => Itu username sewaktu temen" login di phpMyAdmin (author root)
No 2 => Password dari phpMyAdmin
No 3 => Nama dari database yang temen" buat untuk localhost, database Author namanya db_nextcloud.
No 4 => Pastinya localhost, karena kita menggunakan localhost atau /var/www/html untuk mengaksesnya.
 |
| Gambar 2.8 Install Nextcloud Sleeping-Codings |
 |
| Gambar 2.9 Install Nextcloud Sleeping-Codings |
 |
| Gambar 3.1 Install Nextcloud Sleeping-Codings |
 |
| Gambar 3.2 Install Nextcloud Sleeping-Codings |
 |
| Gambar 3.3 Install Nextcloud Sleeping-Codings |
Nah, sebenernya ketika kita melakukan Instalasi suatu aplikasi web, aplikasi desktop atau bahkan CMS yang temen" perlukan hanya keteletian dan ketelatenan dalam mengatasi semua permasalahan dan mencari solusi agar permasalahan tersebut bisa di atasi.
REFERENSI
1. Wikipedia
Semoga Bermanfaat ~
Wassalamu'alaikum Wr. Wb
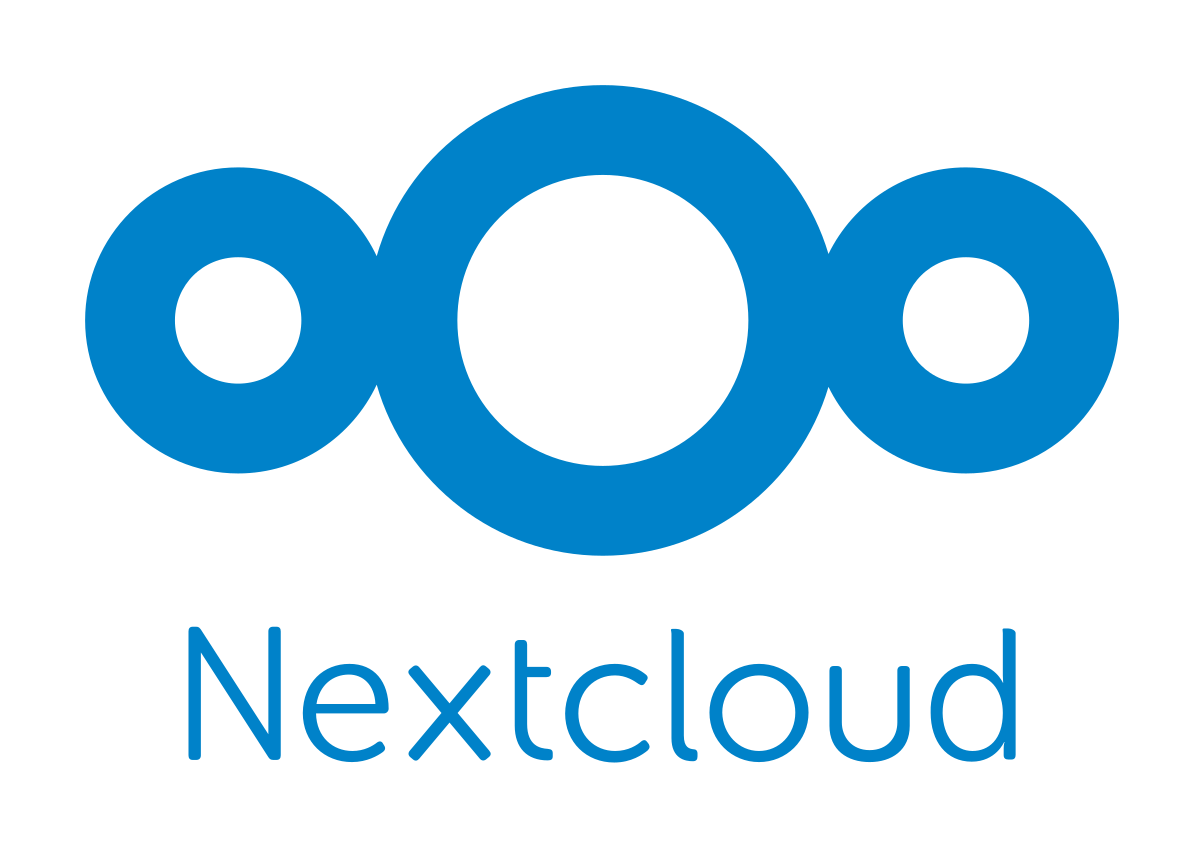




No comments:
Post a Comment